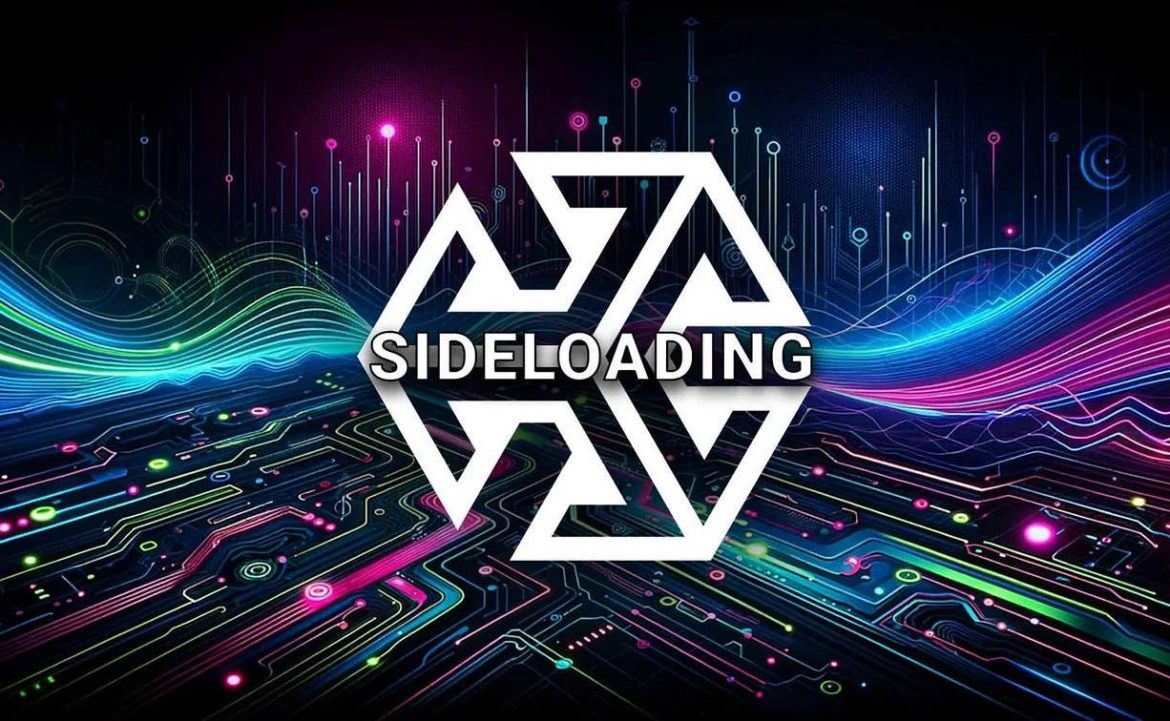Sie denken vielleicht, dass der offizielle Oculus Store die einzige Möglichkeit ist, Spiele zu kaufen, wenn Sie kürzlich eine Meta Quest-Brille gekauft haben. Aber wussten Sie, dass Sie Spiele auch auf einer ganz anderen Plattform herunterladen können? Diese Plattform heißt SideQuest. Wir erklären, was SideQuest beinhaltet und wie Sie es nutzen können, um Spiele auf Ihrem Meta Quest 1, 2, 3 oder Pro Headset zu installieren.
Wir nennen dies "Sideloading".
Sideloading: Was ist das?
Das Laden von Inhalten auf Ihren Computer oder Ihr Headset aus Quellen, die von den Inhaltsprüfern nicht ausdrücklich genehmigt wurden, wird als "Sideloading" bezeichnet. Der Begriff bezieht sich auch auf alltägliche technische Szenarien. Und das nicht nur im Bereich der VR.
Sideloading kann gelegentlich heikel sein, und Sie müssen dabei vorsichtig sein. Zum Beispiel, wenn Sie ungeprüfte Software auf Windows installieren, nachdem Sie sie von einer zufälligen Website im Internet erhalten haben.
Laden Sie Ihre VR-Spiele über Sidequest herunter
Sie können Spiele für Quest 1, Quest 2 und Quest 3 auf der SideQuest-Plattform herunterladen. Der offizielle Oculus Store unterscheidet sich hiervon insofern, als dass zwar theoretisch jeder sein selbst erstelltes Spiel oder seine SideQuest dort einstellen kann, der Oculus Store jedoch strenge Richtlinien dafür hat, was dem Katalog hinzugefügt werden darf. Das bedeutet, dass eine große Anzahl von Spielen, die auf SideQuest verfügbar sind, nicht im Oculus Store erhältlich sind.
Dabei handelt es sich um Prototyp-Spiele, technische Demos und Adaptionen oder Portierungen bereits veröffentlichter Titel. Außerdem wurden einige Spiele (wie Gorilla Tag und Pavlov VR), die auf SideQuest entstanden sind, aufgrund ihrer Beliebtheit auf dieser Plattform vom Oculus Store übernommen.
Darüber hinaus ist SideQuest vollgepackt mit praktischen Funktionen und Optionen, die es dem Benutzer ermöglichen, "versteckte" Einstellungen zu ändern. Zum Beispiel können Sie die Texturauflösung und die Aktualisierungsrate ändern, die Größe von Videos anpassen, Cloud-Backup aktivieren und vieles mehr.
Dann gehen Sie mit Vorsicht vor; es ist nicht immer so beängstigend, wie es scheint. Sideloading bedeutet im Zusammenhang mit Meta Quest VR-Headsets, dass Inhalte auf dem Headset installiert werden, die nicht von Meta genehmigt oder bestätigt wurden und nicht über den offiziellen Quest-Shop erhältlich sind.
Vorbereiten Ihres Quest-Headsets
Zum ersten Mal einrichten:
- Um Ihr Quest mit Ihrem Handy oder Computer zu verbinden, benötigen Sie ein USB-Kabel.
- Sie können das mit Ihrem Quest gelieferte Ladekabel verwenden, wenn Ihr Computer über einen USB-C-Anschluss verfügt.
- Wenn nicht, können Sie einen USB-C-zu-A-Adapter mit dem mitgelieferten Kabel von Quest oder ein USB-C-zu-A-Kabel verwenden, das Sie vielleicht schon haben.
- Sie benötigen USB C an einem Ende und den Anschluss, den Ihr Android-Telefon verwendet, am anderen Ende, wenn Sie es verwenden möchten.
Registrieren Sie sich als Entwickler
- Sie müssen sich zunächst als Entwickler registrieren, um Ihr Quest im Entwicklermodus zu verwenden, der für das Sideloading erforderlich ist. In der Meta-App heißt er jetzt "Debug-Modus".
- Vergewissern Sie sich, dass Sie bei demselben Facebook- oder Oculus-Konto angemeldet sind, das mit Ihrem Quest verknüpft ist, indem Sie auf diese Seite gehen.
>> Das können Sie auf der Oculus-Website hier tun <<
- Kreuzen Sie das Kästchen "Ich habe verstanden" an, um die Oculus-Nutzungsbedingungen zu akzeptieren, und geben Sie einen Organisationsnamen ein.
Aktivieren Sie den Entwicklermodus auf Ihrem Quest. - Nach der Registrierung verwenden Sie die Meta Quest Mobile App auf Ihrem Telefon, um den Entwicklermodus auf Ihrem Quest zu aktivieren.
In der Smartphone-App für Meta Quest:
1. Verwenden Sie die Registerkarte Einstellungen oder den Standard-Startbildschirm, um Ihr Quest-Headset in der App zu finden, und wählen Sie dann die Schaltfläche Geräte.
2. Vergewissern Sie sich, dass die Headset-Seite "Verbunden" anzeigt, während sie geöffnet ist.
3. Suchen Sie die Option "Headset-Einstellung", indem Sie nach unten wischen.
4. Klicken Sie auf "Entwicklermodus".
6. Stellen Sie sie auf Ein statt auf Aus.
7. Um Ihr Quest komplett neu zu starten, halten Sie die Einschalttaste an der Seite gedrückt und wählen Sie zwischen "Ausschalten" und "Neustart".
Ihr Quest sollte sich nach dem Neustart im Developper-Modus befinden.
Wie verwende ich SideQuest?
Der Einstieg in SideQuest ist jetzt recht einfach.
1. Installieren Sie SideQuest nach dem Herunterladen.
>> Laden Sie die kostenlose Sidequest-Software hier herunter <<
2. Aktivieren Sie "USB-Debugging".
- Starten Sie auf Ihrem PC die Anwendung Sidequest.
- Verwenden Sie eine Oculus Link USB-Verbindung, um das Quest mit Ihrem Computer zu verbinden.
- Setzen Sie das Headset für das Quest auf. Es sollte nun ein Dialogfeld erscheinen, in dem Sie um Erlaubnis gebeten werden, das USB-Debugging zuzulassen.
- Klicken Sie auf OK, nachdem Sie das Kontrollkästchen "Immer von diesem Computer aus zulassen" aktiviert haben.
3. Richten Sie eine App ein.
- Klicken Sie auf den Titel oder die Miniaturansicht der Anwendung.
- Wählen Sie auf der App-Seite "Neu installieren".
4. Drücken Sie auf das Quest-Headset-Symbol, um die App zu öffnen.
- Gehen Sie in Ihrem Quest-Headset zu Bibliothek -> Unbekannte Ressourcen.
- Wählen Sie die SideQuest-Anwendung
Mit SideQuest verbinden
Sie werden nun einen Verbindungscode von SideQuest erhalten. Rufen Sie den Link, den Sie auf Ihrem Bildschirm sehen (sdq.st/link), über einen Computer, ein Telefon oder einen Meta Browser auf. Melden Sie sich bei SideQuest an (erstellen Sie ein Konto, falls Sie dies noch nicht getan haben) und geben Sie den 6-stelligen Code für Ihr Headset ein.
Klicken Sie auf die Kopplungsschaltfläche in der unteren rechten Ecke des Dialogfelds, das im Browserfenster angezeigt wird, wenn es bestätigt, dass Sie Ihr Headset koppeln möchten.
SideQuest für die Installation und den Zugriff auf Inhalte verwenden
Sie müssen nicht einmal einen Computer verwenden, um SideQuest-Material zu durchsuchen oder zu installieren, sobald Sie Ihr Konto verknüpft haben. Außerdem werden einige App Lab-Inhalte bequem vom SideQuest Easy Installer angezeigt und können direkt über Ihr Headset installiert werden!