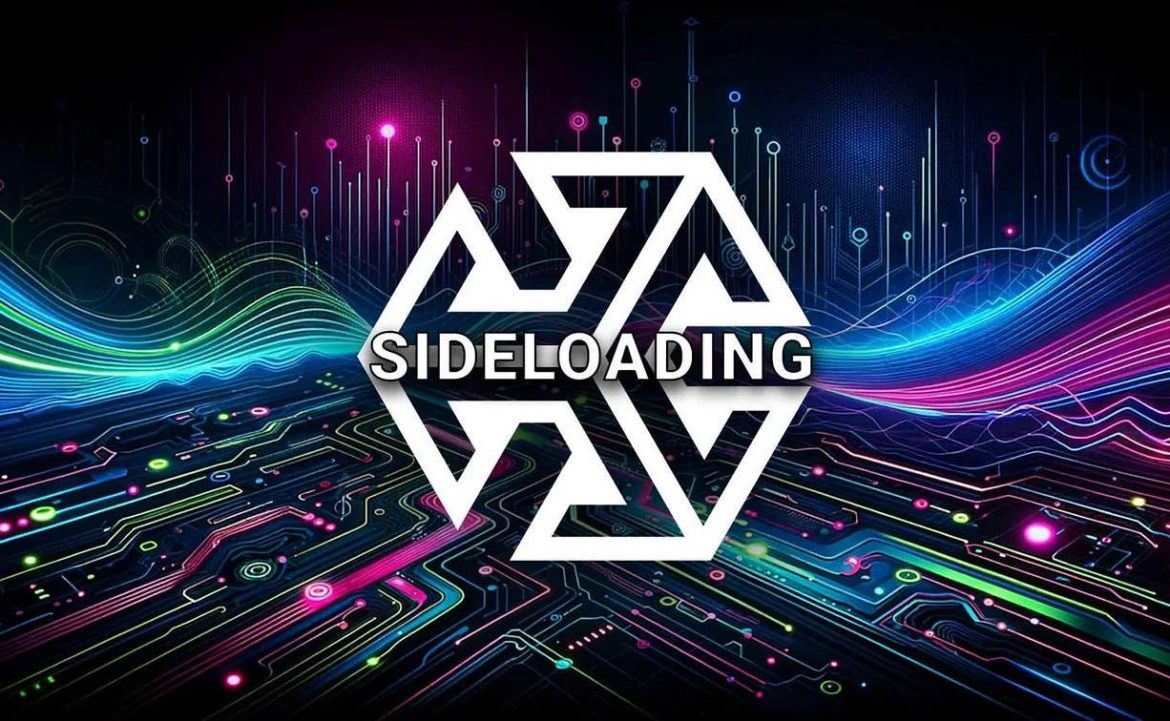Je denkt misschien dat de officile Oculus Store je enige optie is om games te kopen als je onlangs een Meta Quest bril hebt gekocht. Maar wist je dat je ook games kunt downloaden op een heel ander platform? Dit platform heet SideQuest. We leggen uit wat SideQuest inhoudt en hoe je het kunt gebruiken om spellen te installeren op je Meta Quest 1, 2, 3 of Pro headset.
Dit noemen we “sideloading”.
Sideloading: What is it?
Content die op je computer of headset is geladen vanuit bronnen waar content reviewers niet specifiek toestemming voor hebben gegeven, wordt “sideloading” genoemd. De uitdrukking verwijst tevens naar alledaagse technische scenario’s. En dus niet alleen op VR gebied.
Sideloading kan af en toe lastig zijn en je moet er voorzichtig mee omgaan. Bijvoorbeeld waarbij je niet-geverifieerde software installeert op Windows nadat je deze hebt verkregen van een willekeurige site op het internet.
Download your VR games through Sidequest
Je kunt games voor Quest 1, Quest 2 en Quest 3 downloaden op het SideQuest platform. De officile Oculus Store verschilt hiervan in die zin dat, hoewel iedereen daar in theorie zijn eigen gemaakte game of SideQuest kan plaatsen, de Oculus Store strakke richtlijnen heeft over wat er aan de catalogus kan worden toegevoegd. Dit betekent dat een groot aantal spellen die beschikbaar zijn op SideQuest niet beschikbaar zijn in de Oculus Store.
Denk hierbij aan prototype games, technische demo’s en aanpassingen of ports van reeds uitgebrachte titels. Bovendien zijn sommige spellen (zoals Gorilla Tag en Pavlov VR) die begonnen op SideQuest overgenomen door de Oculus Store als gevolg van hun populariteit op dit platform.
Verder zit SideQuest boordevol praktische functies en opties waarmee gebruikers “verborgen” instellingen kunnen wijzigen. Je kunt bijvoorbeeld de textuurresolutie en vernieuwingsfrequentie wijzigen, video’s verkleinen, cloudback-up inschakelen en nog veel meer.
Ga dan voorzichtig te werk; het is niet altijd zo beangstigend als het lijkt. Sideloading, zoals het betrekking heeft op Meta Quest VR headsets, is het installeren van inhoud op de headset die niet goedgekeurd of bevestigd is door Meta en niet beschikbaar is via de officile Quest winkel.
Preparing your Quest headset
First time setup:
- To connect your Quest to your phone or computer, make sure you have a USB cable.
- You can use the charging cord that comes with your Quest if your computer has a USB-C port.
- If not, you can use a USB C to A adapter with the Quest's included cable or a USB C to A cable, which you may already have.
- You need USB C on one end and the port your Android phone uses on the other if you want to use it.
Register as a Developer
- Je moet je eerst registreren als ontwikkelaar (developer) om je Quest te kunnen gebruiken in Developer Mode, wat nodig is voor sideloading. Het heet nu ‘Debug Mode’ in de Meta-app.
- Make sure you are logged into the same Facebook or Oculus account associated with your Quest by going to this page.
>> You can do that here on the Oculus site <<
- Vink het vakje “I understand” aan om de Oculus Servicevoorwaarden te accepteren en voer een organisatienaam in.
Enable Developer Mode on your Quest. - After registering, use the Meta Quest mobile app on your phone to enable Developer Mode on your Quest.
In the smartphone app for Meta Quest:
1. Use the Settings tab or the default home screen to find your Quest headset in the app, then select the Devices button.
2. Controleer of de headset pagina “Connected” aangeeft terwijl deze geopend is.
3. Zoek de optie “Headset setting” door naar beneden te swipen.
4. Klik “Developer mode” aan.
6. Set it On instead of Off.
7. Om je Quest helemaal opnieuw op te starten, houd je de aan/uit-knop aan de zijkant ingedrukt terwijl je kiest tussen “Power off” en “Restart”.
Your Quest should be in Developper Mode after rebooting.
How do I use SideQuest?
It is fairly easy to get started with SideQuest now.
1. After downloading, install SideQuest.
>> Download the free Sidequest software here <<
2. Maak “USB Debugging” actief.
- On your PC, launch the Sidequest application.
- Use an Oculus Link USB connection to connect the Quest to your computer.
- Put the headset on for the Quest. A dialog box should now appear asking permission to allow USB debugging.
- Klik op OK nadat je het vakje “Always allow from this computer” hebt aangevinkt.
3. Set up an app.
- Click on the app's title or thumbnail image.
- Selecteer op de pagina van de app “Install newest”.
4. Press the Quest headset icon to open the app.
- From your Quest headset, go to Library -> Unknown Resources.
- Select the SideQuest app
Connecting to SideQuest
Je krijgt nu een verbindingscode van SideQuest. Ga naar naar de link die je op je scherm ziet (sdq.st/link) via een computer, telefoon of Meta Browser. Log in bij SideQuest (maak een account aan als je dat nog niet hebt gedaan) en voer de 6-cijferige code voor je headset in.
Click the pairing button in the lower-right corner of the dialog box that appears in the browser window when it confirms that you want to pair your headset.
Using SideQuest to install and access content
Je hoeft niet eens een computer te gebruiken om door SideQuest materiaal te bladeren of het te installeren als je eenmaal je account hebt gekoppeld. Bovendien wordt sommige App Lab content overzichtelijk weergegeven door de SideQuest Easy Installer en kan het direct vanuit je headset genstalleerd worden!