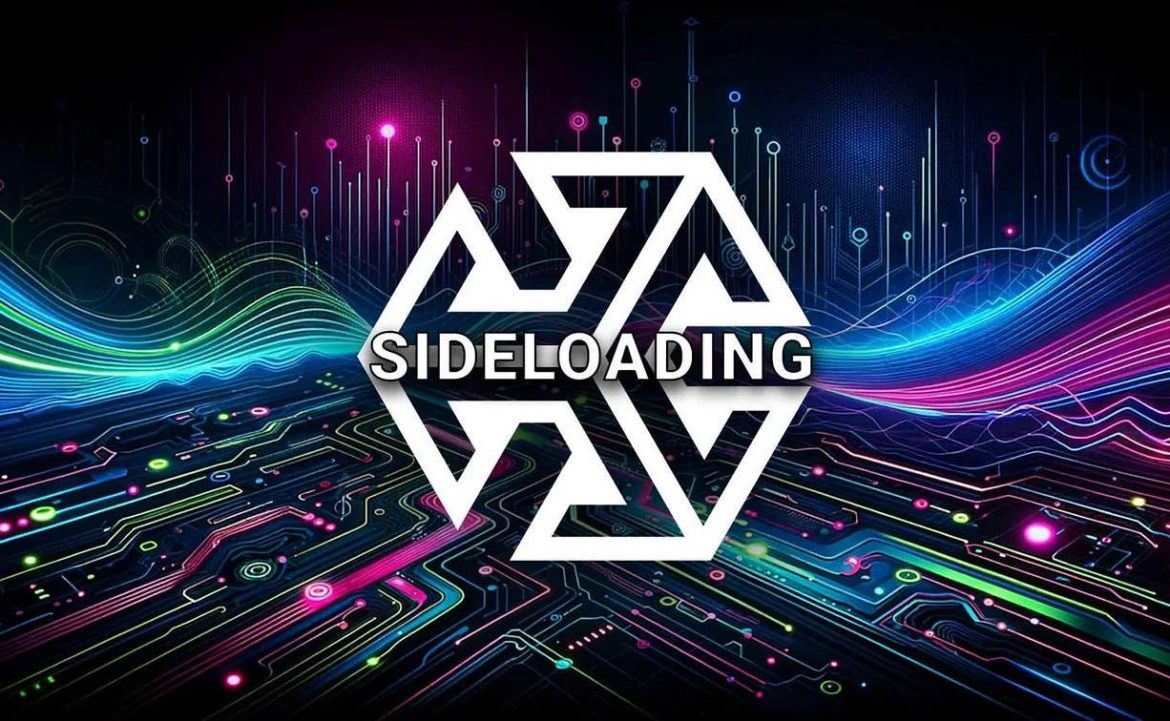You may think that the official Oculus Store is your only option for buying games if you recently bought Meta Quest glasses. But did you know that you can also download games on a completely different platform? This platform is called SideQuest. We explain what SideQuest is all about and how you can use it to install games on your Meta Quest 1, 2, 3 or Pro headset.
We call this "sideloading."
Sideloading: What is it?
Content loaded onto your computer or headset from sources that content reviewers have not specifically authorized is called "sideloading." The phrase also refers to everyday technical scenarios. And so not just in the VR field.
Sideloading can be tricky from time to time and you need to be careful with it. For example, where you install unverified software on Windows after obtaining it from a random site on the Internet.
Download your VR games through Sidequest
You can download games for Quest 1, Quest 2 and Quest 3 on the SideQuest platform. The official Oculus Store differs from this in that while anyone can theoretically post their own created game or SideQuest there, the Oculus Store has tight guidelines about what can be added to the catalog. This means that a large number of games available on SideQuest are not available in the Oculus Store.
Think prototype games, technical demos and adaptations or ports of already released titles. Moreover, some games (such as Gorilla Tag and Pavlov VR) that started on SideQuest have been adopted by the Oculus Store due to their popularity on this platform.
Furthermore, SideQuest is packed with practical features and options that allow users to change "hidden" settings. For example, you can change texture resolution and refresh rate, resize videos, enable cloud backup and much more.
If so, proceed with caution; it's not always as frightening as it seems. Sideloading, as it relates to Meta Quest VR headsets, is installing content on the headset that has not been approved or confirmed by Meta and is not available through the official Quest store.
Preparing your Quest headset
First time setup:
- To connect your Quest to your phone or computer, make sure you have a USB cable.
- You can use the charging cord that comes with your Quest if your computer has a USB-C port.
- If not, you can use a USB C to A adapter with the Quest's included cable or a USB C to A cable, which you may already have.
- You need USB C on one end and the port your Android phone uses on the other if you want to use it.
Register as a Developer
- You must first register as a developer to use your Quest in Developer Mode, which is required for sideloading. It is now called "Debug Mode" in the Meta app.
- Make sure you are logged into the same Facebook or Oculus account associated with your Quest by going to this page.
>> You can do that here on the Oculus site <<
- Check the "I understand" box to accept the Oculus Terms of Service and enter an organization name.
Enable Developer Mode on your Quest. - After registering, use the Meta Quest mobile app on your phone to enable Developer Mode on your Quest.
In the smartphone app for Meta Quest:
1. Use the Settings tab or the default home screen to find your Quest headset in the app, then select the Devices button.
2. Check that the headset page shows "Connected" while it is open.
3. Find the "Headset setting" option by swiping down.
4. Click "Developer mode."
6. Set it On instead of Off.
7. To restart your Quest completely, hold down the power button on the side while choosing between "Power off" and "Restart."
Your Quest should be in Developper Mode after rebooting.
How do I use SideQuest?
It is fairly easy to get started with SideQuest now.
1. After downloading, install SideQuest.
>> Download the free Sidequest software here <<
2. Make "USB Debugging" active.
- On your PC, launch the Sidequest application.
- Use an Oculus Link USB connection to connect the Quest to your computer.
- Put the headset on for the Quest. A dialog box should now appear asking permission to allow USB debugging.
- Click OK after checking the "Always allow from this computer" box.
3. Set up an app.
- Click on the app's title or thumbnail image.
- On the app page, select "Install newest."
4. Press the Quest headset icon to open the app.
- From your Quest headset, go to Library -> Unknown Resources.
- Select the SideQuest app
Connecting to SideQuest
You will now receive a connection code from SideQuest. Go to the link you see on your screen (sdq.st/link) via computer, phone or Meta Browser. Log in to SideQuest (create an account if you haven't already) and enter the 6-digit code for your headset.
Click the pairing button in the lower-right corner of the dialog box that appears in the browser window when it confirms that you want to pair your headset.
Using SideQuest to install and access content
You don't even have to use a computer to browse or install SideQuest material once you've linked your account. Plus, some App Lab content is conveniently displayed by the SideQuest Easy Installer and can be installed right from your headset!